ワードアートでタイトルを書いた後、文字が打てない!
ワードで文書作成する時に、あれ?ちょっと困った・・っていうことありませんか?
今回は、本当に何でもないことで知ってる人は知ってるけど、知らないと困る・・そんな初心者さん向けの技を書いてみます。
昔、IT講習でワードを教えていた時に聞かれたことがありますし、中学校で教えていた時にも困っていた子がいましたので、今でもそういう人がいるかも・・と思ったのです。
タイトルは、ワードアートで書くことも多いと思います。例えば、こんな感じですね。
「挿入」→「ワードアート」で好きなものを選びます。
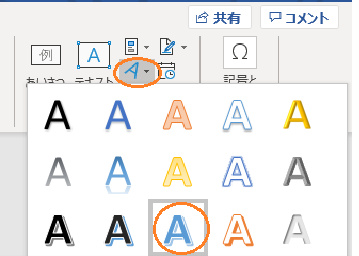
「ここに文字を入力」という文字を消して、文字を入力します。
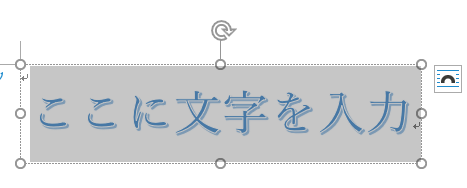
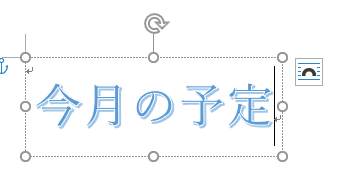
タイトルが終わって、本文を書くために改行したら、こんな感じになってしまいました。
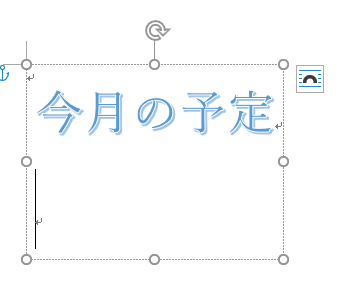
ワードアートの枠の中で改行したせいですね。ワードアートの枠の外でクリックして枠を消しましょう。
カーソルのある位置にしか文字が書けません
ここで、ワードの特性を確認ますが、まず、カーソルのある位置にしか文字が書けないということです。
通常、エンターすればOKなのですが、ワードアートを入れていると、ワードアートも一緒に下がってきてしまいます。ここで、わ~困った!となるのです。

解決策その1・・超簡単なダブルクリック!
いくつか解決策があるのですが、一番簡単な方法は、文字を書きたい場所でダブルクリックする方法です。
え?たったそれだけ?って思われるかもしれません。知ってしまえば超簡単なのです。
タイトルの下でダブルクリックをすれば、一番上にあったカーソルが一気にその場所に下りてきます。

こんな簡単な技で、すべて解決です!
解決策その2・・切り取って貼り付け
好きな場所に移動する方法もご紹介します。
ワードアートの枠の上で右クリックして、「切り取り」でクリックします。
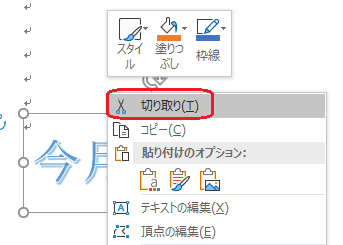
一番上、またはワードアートを貼りたい場所で右クリックして、「貼り付けオプション」の一番左をクリックします。
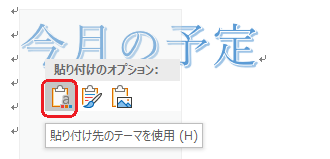
目的の場所にワードアートを移動させることができました。

こんな感じで、好きな場所に移動させてみてくださいね。
最初からカーソルを動かしておく方法
前もってカーソルを動かしておく方法もあります。
最初にエンターを何度も押して、カーソルの位置を下に下げておきます。そして、一番上をクリックしてカーソルを上に戻してからワードアートを書くのです。
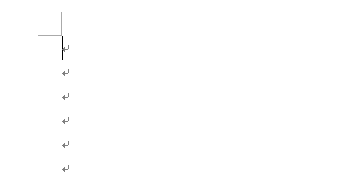
そうすれば、次に文字を書くためのカーソルがすでにあり、一番上にワードアートも書けるというわけです。とても簡単なので、習慣にしてしまうといいですね。
ワードアートを固定する方法も
以上のような方法を知っておけば十分なのですが、本格的な方法もご紹介します。
ワードアートが動かないように固定しておく方法です。
ワードアートの枠の上で右クリックします。「文字列の折り返し」→「ページ上で位置を固定する」でクリックします。
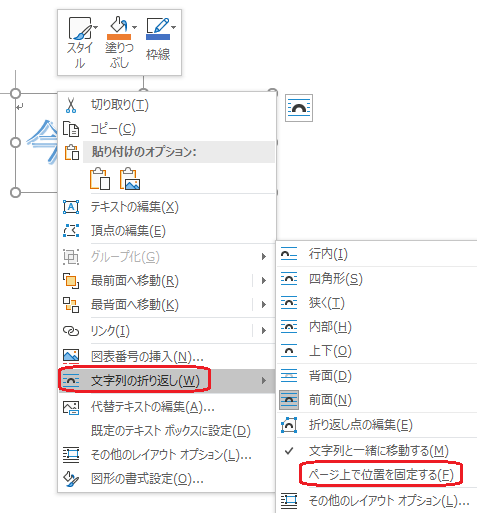
これで位置が固定されましたので、自由に動いてしまうことがなくなります。
あまり使わないとは思いますが、動きすぎて困った時とかに使ってみてくださいね。
自分が使いやすい方法で
いろいろご紹介しましたが、自分がやりやすい方法だけ知っておけばOKです。
一番簡単なのはダブルクリックかな~と思います。
前もってエンターで下げておく方法も簡単ですね。ただ、下げた場所で書いてしまう失敗もありますので、カーソルを上に戻すのを忘れないでくださいね。
知ってしまえば超簡単!ということが、ワードの技には多いのです。また少しずつご紹介しますね!
皆さんの文書作成に少しでも役立てることができれば嬉しいです。



コメントを残す