申込用紙を作ってみよう
ワードで申込用紙を作成することがあると思います。切り取り線を入れて、「はさみで切ってこの下を出してください。」というようなものです。
簡単に作る方法をご紹介します。
Word2016で作成する場合
Word2016で作成する方法です。
まず、切り取り線を入れたい場所の改行マークをドラッグして選択します。
「ホーム」→「罫線」の「線種とページ罫線と網かけの設定」でクリックします。
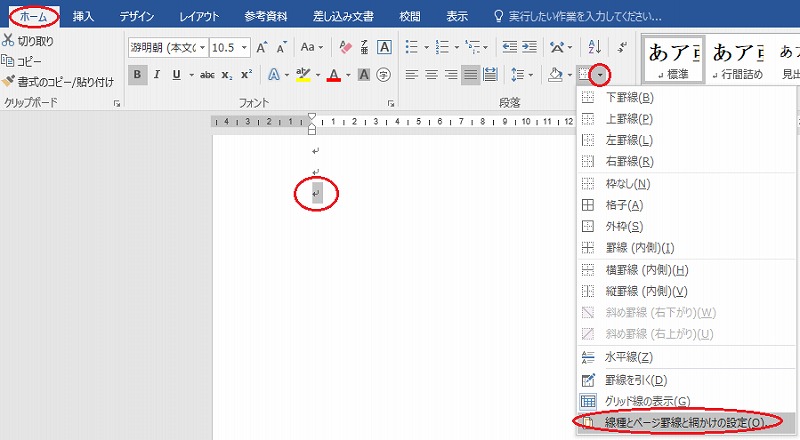
罫線の種類を選んで、プレビューを見ながら線種と線の場所を決めます。この場合は上だけを残して下と左右の線をクリックで消してOKします。
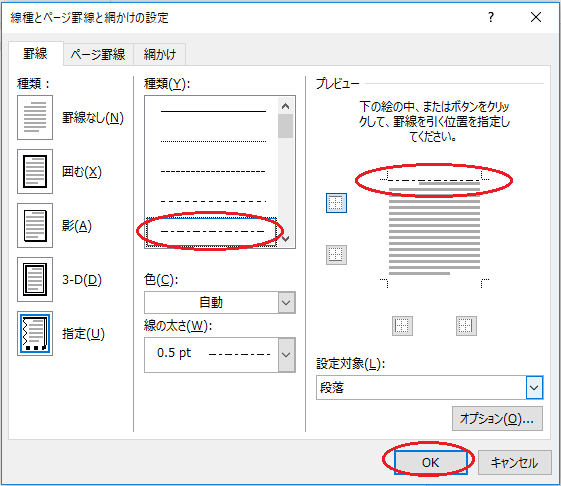
選択した場所の上に破線が入りました。

切り取り線の文字を入れてみよう
このままでもいいですが、わかりやすく「切り取り線」という文字を入れてみます。
「挿入」→「テキストボックス」で「横書きテキストボックスの描画」を選択します。文字を入れたい場所でドラッグしてテキストボックスを描きます。
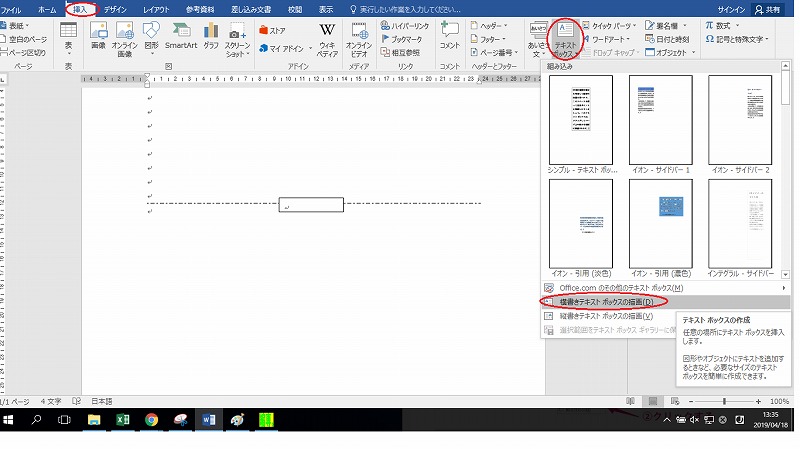
「切り取り線」という文字を書きます。

テキストボックスの上で右クリックして、「図形の書式設定」でクリックします。
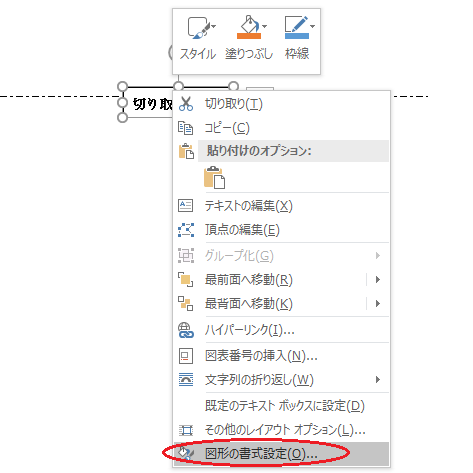
「文字の効果の設定」の「文字の輪郭」で「線なし」を選びます。
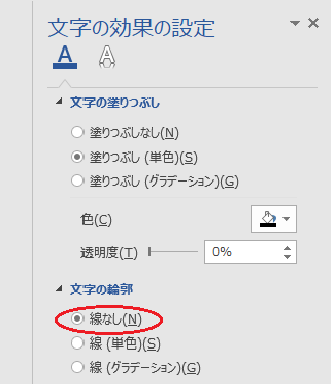
できあがりです!

「切り取り線」を「はさみ」に変更してみよう
「切り取り線」の文字を、かわいいはさみのマークに変更してみます。
「切り取り線」の文字を消して、「はさみ」と入力して変換します。はさみのマークが出たらクリックすればOKです。
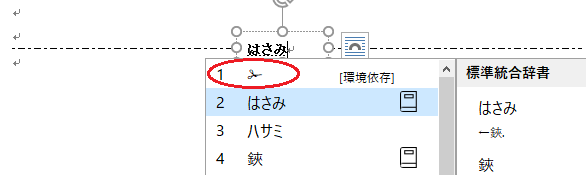
はさみのマークをドラッグしてフォントサイズを大きくします。テキストボックスの高さを大きくし、横幅を小さくして調節します。テキストボックスをドラッグすれば、好きな場所に移動させることができます。
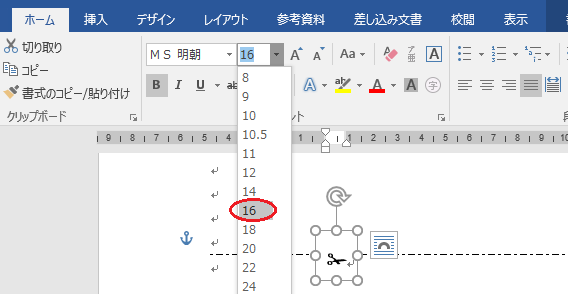
このように切り取り線の上にかわいいはさみの絵を入れることができました。

簡単なのに、プロっぽい仕上がりになるので、やってみてくださいね!
「線種とページ罫線と網かけの設定」を瞬時に出す裏ワザは?
Wordのバージョンによってツールバーの位置も変わり、「どうやって出すんだっけ?」と迷うこともしばしばです。
なので、ショートカットキーを覚えておくと便利です。ちょっとマニアックですが、「線種と罫線と網かけの設定」ダイアログを出すショートカットキーがあります。
「ALT」→「A]→「B」の順番で3つのキーをゆっくり押してみてください。
出ました!ちょっと感激です。
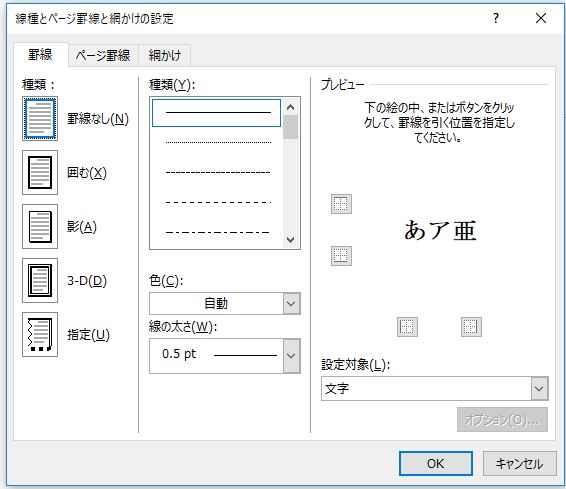
よく使われる方は、覚えておくと便利ですね!



コメントを残す