エクセルやパワーポイントは、画像を入れてすぐに自由に動かせますが、ワードだけは自由に動きませんね。そんなの知ってるよ~って大部分の人は思われるでしょうが、初心者さんには難しいところです。
年配の方でずっと一太郎を使われていた方は、特に不便を感じるようです。一太郎は自由に動きますからね。
画像を入れると同時に、右上にボタンが表われ、マウスを近づけると「レイアウトオプション」と表示されます。
このボタンをクリックすると、下のように「文字列の折り返し」が表示されます。
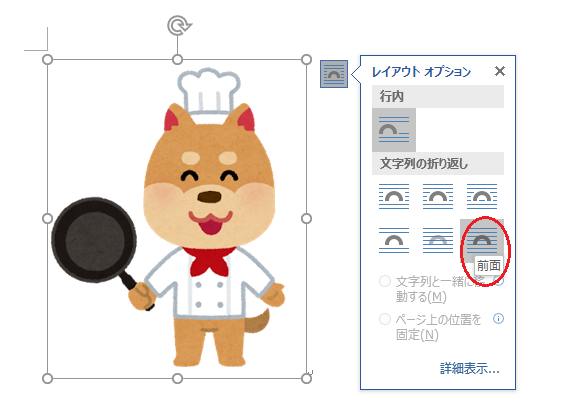
通常は「前面」でOKです。文字の横に並べたいときは「四角形」を選びます。通常この2つをよく使うので、これだけ覚えていてもOKです。
その他には、どんなものがあるのでしょう。
文字と文字の間に入れたいときは「上下」を選びます。文字の背後に入れたいときは「背面」を選びます。イラストの形に文字を配置したいときは「狭い」を選びます。もっと中まで文字を入れるときは「内部」を選びます。
このように、何かを選ぶことで、画像は自由に動けるようになります。
ですが、この作業を忘れてしまって、動かない~~~って言う人もいるんですね。
そこで、デフォルトの変更はできないものか?と気になりますね。
今現在のデフォルトは「行内」なので、自由に動けないわけなんです。一番よく使う「前面」に変更出来たら便利なのでは?って思いますね。
その方法をお伝えしますね。
まず、「ファイル」→「オプション」でクリックします。
「詳細設定」の「切り取り、コピー、貼り付け」で「図を挿入/貼り付ける形式」を「前面」にして、OKします。
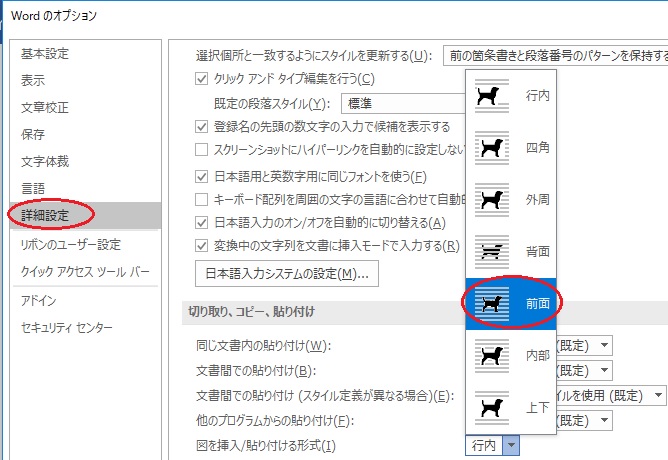
これで、次からは画像やイラストを挿入したら、前面で入るので、文字列の折り返しがなくて便利ですね。勿論、ほかの形式のほうが便利なときもありますので、その都度直してくださいね。デフォルトまで変える必要はありませんので。
「行内」のほうが便利なのはどんな時でしょう。
表の中に写真を入れるような時です。枠からはみ出さず、きっちり入れることができるので、私は表の時だけ行内にしています。
お好みでいろいろ試してみて、自分が一番使いやすい設定を見つけてくださいね。
この「wordのオプション」には、さまざまな設定を変える場所がありますので、普段使いにくいな~と思う部分がある人は、ここから探して変更してみてくださいね。



コメントを残す